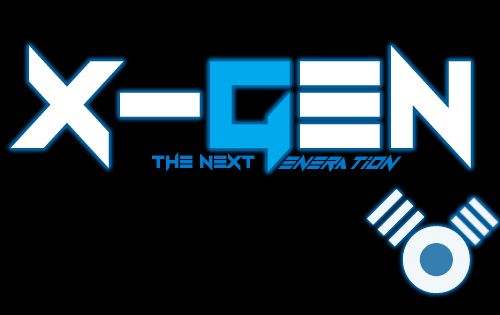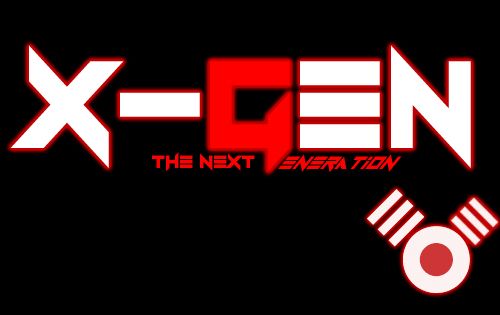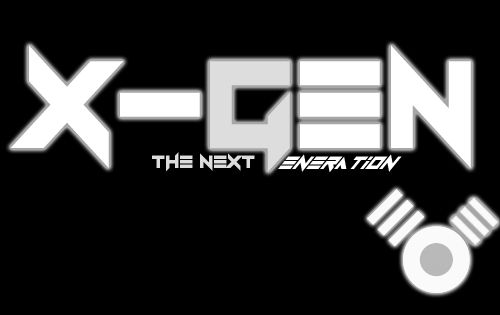Pernahkah anda mengalami masalah, tiba-tiba
web camera
anda tidak berfungsi seperti sedia kala. Anda sudah mencoba beberapa
langkah tetapi hasilnya sama saja, web camera anda sama sekali tidak
berfungsi. Mengingat web camera adalah device yang sangat penting,
palagi anda yang punya hobi video conference, bertemu klien yang jauh di
sana atau hanya ingin sekedar narsis di
facebook menggunakan webcam.
Jika
itu yang terjadi, berikut ini adalah beberpa langkah pendeteksian, apa
yang menyebabkan web camera anda tidak berfungsi dengan baik dan
bagaimana cara mengatasinya!
1) Periksa Driver di Device Manager
Hal
pertama yang harus diperiksa adalah driver karena driver merupakan
jembatan antara hardware webcam dengan sistem operasi yang anda gunakan.
Jika driver tidak berfungsi dengan baik, maka bisa dipastikan webcam
anda tidak bisa berjalan dengan normal.
Lalu bagaimana cara memeriksa driver webcam?
Coba
masuk ke device manager, kemudian cari device dari webcam dan pastikan
driver terinstall dengan baik. Jika anda menemukan tanda seru, tanda
panah atau kejanggalan dari driver webcam, segera perbaiki dengan cara
menginstall kembali driver anda. Driver biasanya bisa didapat dari
CD/DVD bawaan dari laptop yang anda gunakan. Jika CD/DVD tersebut tidak
ada (Atau ketika anda membeli
notebook anda memang tidak mendapat VD/DVD tersebut dari pihak penjual), anda bisa download driver dari situs resmi notebook anda.
Jika
anda download software daru situs resminya, pastikan anda download yang
sesuai dengan notebook dan OS yang anda gunakan. Jika tidak,
kemungkinan webcam tetap tidak akan berjalan dengan baik.
2) Periksa Software dari Web Camera Yang Digunakan, Apakah Tidak Ada Problem?
Untuk yang kedua, setiap webcam pada
netbook,
laptop atau notebook pasti memiliki software yang digunakan untuk
menjalankan webcam tersebut. Jika anda tidak tahu bagaimana cara
memeriksa software (Karena memang butuh orang yang lebih expert tentang
komputer untuk memeriksanya), langsung saja, coba uninstall software
webcam kemudian install lagi software yang sama.
Jangan
lupa, sebelum anda melakukan uninstall, pastikan anda memiliki file
master dari software yang digunakan untuk menginstall kembali
aplikasi
webcam. Jika anda tidak memikinya, anda bisa menggunakan software
webcamera semacam ManyCam atau yang lain. Jika pilihan anda adalah
ManyCam, coba anda download di
http://manycam.com
3) Aktifkan Dengan Menekan Tombol Fn+F3 (Untuk Laptop, Notebook dan Netbook)
Untuk
beberapa jenis notebook, webcam tidak bisa langsung aktif sebelum anda
mengaktifkannya secara manual. Untuk mengatifkannya, tekan tombol Fn+F3
secara bersamaan (Beberapa netbook memiliki tombol yang berbeda dengan
yang lain, ada yang F4 ada yang F2, silahkan anda lihat sendiri gambar
pada tombol).
4) Perikan Kondisi Kabel USB dari Web Camera (Untuk Penggunaan Pada Komputer)
Khusus
pengguna
komputer yang menggunakan Web Camera External, coba anda periksa kabel,
apakah sudah terhubung dengan baik. Kalau perlu coba gunakan web camera
tersebut di komputer lain sehingga anda tahu apa yang sebenarnya
bermsalah. Apakah memang dari webcamnya sendiri atau dari komputernya
yang bermasalah. Jika ditemukan penyebab masalahya, segera perbaiki.
Jika
anda sudah mencoba memperbaiki dengan mengikuti petunjuk di atas,
tetapi webcam anda masih belum berfungsi juga, silahkan anda tinggalkan
komentar di bawah ini, jelaskan masalah anda di mana, kami akan dengan
senang hati membantu memecahkan masalah anda.